🎥see our video tutorials on YouTube.
questions? problems? suggestions?
use the send feedback button in the app to tell us..

🎥see our video tutorials on YouTube.
questions? problems? suggestions?
use the send feedback button in the app to tell us..
don't want to use another app?
— pick one of imitone's built-in sounds.
(you may need to enable recording!)
...having problems? see troubleshooting.

|
our experimental technology reduces imitone's latency. |



|
make sure imitone's pitch range is voice or full. |

|
singing steady sounds like "ooh", "aah" or "mmm"? try sustain mode. |

|
singing more sudden sounds like "bah" or "dah"? try attack mode. |

|
make sure imitone's pitch range is whistle or full. |

|
always set sustain mode for whistling. |
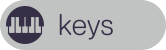
|
piano, bells, mallets; stricken instruments. — try singing "daah". |
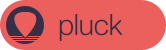
|
guitar, bass, banjo; plucked instruments. — try singing "dooh". |
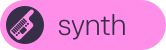
|
synth lead, organ, horns; steady instruments. — try singing "baah". |
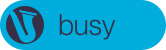
|
saxophone, electric guitar; talkative instruments. — try singing "aah". (or "biddly-diddly-deowww!") |
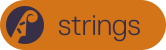
|
violins, cellos, trombones; lilting instruments. — try singing "haah". |
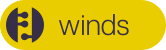
|
flutes, oboes, horns; fluttery instruments. — try singing "ooh". |
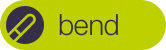
|
trombone, theremin; loose instruments. — try singing "waah". |
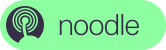
|
— ideal for making strange noises. |
the dark needle shows the pitch of your voice (or instrument).
it helps you keep in tune.

|
experimental tech improves tracking & latency, especially when singing quickly or in echoing spaces. |

|
classic tech uses less CPU and is more reliable in noisy spaces or when using low-quality microphones. |

|
listen for voice. (B2 to C6 — bass through soprano registers.) |

|
listen for whistling. (C5 to F7 — voice will be ignored!) |

|
listen for voice and whistling. (B2 to F7 — this will increase CPU usage.) |


|
shift up to make imitone play higher notes. (great for flute, volin, and other bright notes.) |

|
shift down to make it play lower notes. (great for bass, brass and other deep notes.) |
the notes you play with imitone will appear here.

|
you can shift+click on keys to change the scale. |

|
lock — like hold mode, but tries to avoid changing notes. (tidiest notes, but adds some delay) |

|
hold — play new notes when you stop sliding. (tidier notes) |

|
sweep — play new notes as you pass over them. (more responsive) |

|
legato — change pitch as you pass over new notes. (some instruments don't support legato, and will sweep instead.) |

|
portamento — glide between notes as you pass over them. (some instruments don't support portamento.) |

|
bend — pitch can change freely, moving between notes. (if instruments bend incorrectly, try changing the bend range with the small button that appears.) |

|
exact pitch — pitch bend, with no pitch correction. (useful for sound effects and free-form singing. also subject to bend range.) |

|
off — no vibrato effect. |

|
imitate — control instrument vibrato with your voice. (vibrato is sent as midi CC 1, modulation wheel) |
the loudness of your voice is shown here, along with imitone's sensitivity.

|
sustain — for instruments that make steady sounds. winds, horns, strings, etc — sing "aah" |

|
attack — for instruments that make sudden sounds. piano, guitar, bass, bells, etc — sing "daah" |

|
imitate expression — power changes with your voice. (only available in sustain mode. midi cc 11, expression controller) |

|
imitate velocity — power comes from the beginning of the note. (only available in attack mode. midi key velocity.) |


|
off — all notes play at the same power. |

|
intelligently changes volume & gate. it will blink when making changes. |

|
turn it off to adjust volume yourself. |

|
sounds quieter than this will not make notes. this is helpful for blocking out background noise. |
a few more general controls.

|
open the info screen. |
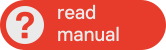
|
open the manual included with your copy of imitone. there is also an online manual here. |
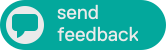
|
send us a message! it will include your settings and some other info to help us assist you. |

|
shows how hard imitone is working. if the meter is high, imitone may start making mistakes. |

|
if it's flashing red, there is not enough CPU power. this can also happen if there are audio sync problems. |

|
if it's flashing blue, the audio is frozen. resetting your audio input often fixes this. |

|
use this to switch imitone on and off. when sleeping, imitone saves power and sends no notes. clicking twice will resets certain MIDI issues. |

|
this lets you hear what imitone hears, including the volume gate. use it to test your setup or listen to your voice. |
select your mic and midi devices here.
a drawing of your audio and midi setup appears at the top.
mouse-over any item for more information.
problems are marked with colored icons.

|
you can pick a mic channel to control imitone. usually channel 1 (or L) is fine. |
| shared | high latency. other apps may use the mic. |
| exclusive | kernel mode or ASIO. imitone will not share the mic. |
ASIO is a low-latency pro audio technology that requires special drivers. ASIO4ALL is a free ASIO driver for lower latency on normal PCs.

|
you can pick from 16 midi channels. usually channel 1 is fine. |
click on your problem below to expand its section.
normally, an error report will appear if something goes wrong.
if you see one, please fill it out and choose "send to imitone HQ".
otherwise, you can e-mail us at support@imitone.com.
fill the report and choose "send to imitone HQ".
include your e-mail address to get help from our team.
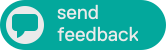
you can also use the feedback button to make a report.
try picking a different mic or input channel in setup.
this might not work if another music app is using the mic.
imitone won't make sound unless it's switched to "instruments" mode.
try turning on auto-adjust and check your audio input.
make sure that the midi output is set to "imitone app-to-app".
check the "other app" icon in setup for warnings.
check that your music app's midi input is set to imitone.
try restarting it.
set up an instrument for recording in your music app.
try turning on auto-adjust and check your audio input.
try increasing volume or turning power control off.


|
sometimes instruments get stuck on quiet settings. pressing the sleep button twice can un-stick them. |
see the tips in sound clarity.

|
move the gate volume up. |

|
try tidier settings, like hold mode. |


|
try changing octave shift to 0. |

|
try a different key & scale. |

|
try tidier settings, like hold mode. |
see the tips in sound clarity about finding a quiet place.
motors, electric hums, music and talking can confuse imitone.

|
if auto-adjust is off, try turning it on. see if it blocks out the noise. |

|
auto-adjust can mistake some noises for singing. you can turn it off and set the volume gate yourself. |
on windows: switch to exclusive mode for audio input.
make sure your music app is also set up for low-latency audio.

|
try sweep mode or other following settings. |

|
try our experimental tech. |

|
RED means imitone needs more CPU power, or the audio is out of sync. |

|
BLUE means the audio is frozen. this can happen for various reasons. |
singing is hard work!
take a 30-minute break and drink some tea or water.
please get in touch with us.
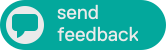
|
or use the feedback button in imitone. |
you can always e-mail us for help: support@imitone.com
use these key combinations to save time when using imitone.
| hotkey | function |
|---|---|
| F1 | go to help & info. |
| tab | go to setup. |
| + | rotate note tracks. |
| Z | zoom note tracks. |
| F5 | reset all audio & tracking. |
| ctrl+F5 | reset just this voice. |
| ctrl+S ctrl+O |
save setup to a file. restore setup from a file. |
| hold space | temporarily toggle pitch bend. |
| M | toggle mute. |
| V | toggle vibrato control. |
| X | toggle loudness control. |
| shift+↑ shift+↓ |
pitch shift by one octave. |
| ctrl+↑ ctrl+↓ |
pitch shift by one semitone. |
| 1 2 3 4 5 6 7 8 |
choose a preset (if there is only one tab). |
| 1 2 3 4 5 6 7 8 9 0 |
switch to the tab for MIDI channel 1 ~ 10, or channel 11 ~ 16 if holding shift. |
| hotkey | function |
|---|---|
| G | toggle pitch guide. (usually on except in exact pitch mode) |
| shift+B | toggle brightness (CC74) control. (imitone studio) |
| hold C | capture audio to re-track or send with feedback. |
| R | re-track captured audio by listening to it again. |
| ctrl+R | open imitone's app data folder. |
Plug-ins are available from our Windows installer. These provide more advanced control over the sound coming into imitone, and avoid conflicts when imitone and your DAW both need low-latency audio from your mic.
you may install 32-bit or 64-bit plug-ins, in VST2 or VST3 format. this means you can put up to four different variations of the imitone plug-in on your system.
Make sure to activate imitone's app with your 16-digit key.
Intalled plug-ins can be loaded into a track in your DAW.
A plug-in track should usually be set to listen constantly to audio input.
Plug-in setup is different for every DAW — check your manual.
When viewing the imitone plug-in, our app will open and dock itself to your DAW. Click the 'pop-out' button in the upper-right corner to use imitone as a separate window. The imitone app can control every instance of the plugin on your computer, keeping them all in the same key & scale.
imitone app-to-app midi allows plug-ins to act like a MIDI controller, which is often easier than routing midi inside your daw.
To use this feature, keep imitone's GUI app open.Check the setup screen and make sure the plug-in is sending MIDI there.imitone studio can map multiple plug-ins to different channels.
The easiest way to use app-to-app MIDI is to open the imitone app before your DAW. That way, your DAW will recognize imitone's MIDI as soon as it opens. Then the plug-in can start sending notes when you load your project.
Alternatively, you may use your DAW's internal routing to send MIDI from our plug-in to other instruments & tracks in your project.
Routing setup is different for every DAW — check your manual.
If you are using VST3, make sure your DAW supports VST3 MIDI output!